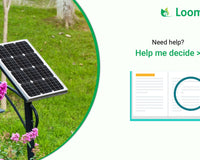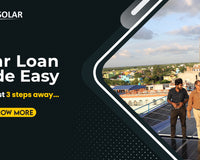आज के समय में यदि आपको इंटरनेट चलाते समय कोई जानकारी या पेज सेव करनी है, तो इसका एक सबसे आसान रास्ता स्क्रीनशॉट (Use of Screenshot) लेना भी है। बता दें कि वैसे तो किसी मोबाइल में स्क्रीनशॉट (Screenshot) लेना बेहद आसान है और इसके बारे में हर किसी को पता है। लेकिन किसी लैपटॉप या डेस्कटॉप पर स्क्रीनशॉट लेना थोड़ा Tricky है।
तो इस लेख में हम आपको Mac और Windows में स्क्रीनशॉट लेने के तरीकों के बारे में बताने जा रहे हैं। आइये जानते हैं -
मैक में स्क्रीनशॉट कैसे लें (How To Take a Screenshot on Mac)
बता दें कि Mac एप्पल की ब्रांड है। इस कम्प्यूटर की गिनती दुनिया के सबसे बेहतरीन कम्प्यूटरों में होती है। हालांकि, जिन्होंने हमेशा विंडोज चलाया है, उन्हें शुरुआती समय में मैक चलाने में थोड़ी चुनौतियों का सामना करना पड़ता है। क्योंकि इसके फंक्शन थोड़े अलग होते हैं।
आइये जानते हैं इसमें स्क्रीनशॉट लेने का तरीका -
किसी भी MacBook में आप स्क्रीनशॉट 3 तरीकों से ले सकते हैं, जो निम्न हैं -
Method 1: Cmd-Shift-3
इस शॉर्टकट ट्रिक मदद से आप अपने पूरे स्क्रीन को कैप्चर कर सकते हैं।
Method 2: Cmd-Shift-4
इस शॉर्टकट ट्रिक की मदद से आप, स्क्रीनशॉट लेने में Cursor का इस्तेमाल कर सकते हैं। यानी आपको स्क्रीन का जितना हिस्सा कैप्चर करना है, आसानी से कर सकते हैं।
इसके अलावा अपना स्क्रीनशॉट लेने के लिए आप Cmd-Shift-5 का भी इस्तेमाल कर सकते हैं।
बता दें कि किसी भी मैकबुक में स्क्रीनशॉट डिफॉल्ट रूप से Screen Shot [date] at [time].png के फार्मेट में सेव हो जाता है।
अधिक जानकारी के लिए क्लिक करें - https://support.apple.com/en-in/HT201361#:~:text=To%20take%20a%20screenshot%2C%20press,to%20save%20to%20your%20desktop.
विंडोज में स्क्रीनशॉट कैसे लें (How to Take Screenshot in Windows)
बता दें कि विंडोज माइक्रोसॉफ्ट की एक ऑपरेटिंग सिस्टम है। विंडोज की माँग पूरी दुनिया में सबसे ज्यादा है आज के समय में इसके स्मार्टफोन भी आने लगे हैं।
विंडोज में स्क्रीनशॉट लेने के तरीके -
- सबसे पहले उस पेज पर जाएं, जिसका आप स्क्रीनशॉट लेना चाहते हैं।
- फिर, Windows के साथ Prtscn क्लिक करें। इससे आपका पूरा स्क्रीनशॉट आ जाएगा। इसे आप अपने ड्राइव में नाम के साथ सेव कर लें।
- वहीं, कई विंडोज में लोगों को यह सुविधा नहीं मिलती है। ऐसे में उन्हें घबराने की कोई जरूरत नहीं है। दरअसल, माइक्रोसॉफ्ट ने अपने हर वर्जन में Snipping Tool का विकल्प दिया है। इसे आप सर्च बार में खोज सकते हैं और आपको जितना स्क्रीन कैप्चर करना है, उतना कर सकते हैं। विंडोज में Snipping Tool को आप Windows logo key + Shift + S के साथ भी इस्तेमाल कर सकते हैं।
- एक बार स्क्रीन स्निप करने के बाद, आपको फाइल को अपने ड्राइव में सेव करना होगा।
अधिक जानकारी के लिए क्लिक करें - https://support.microsoft.com/en-us/windows/use-snipping-tool-to-capture-screenshots-00246869-1843-655f-f220-97299b865f6b#:~:text=Press%20Ctrl%20%2B%20PrtScn%20keys.,that%20you%20want%20to%20capture.
सीधे शेयर भी कर सकते हैं
बता दें कि यदि आप कोई स्क्रीनशॉट लेते हैं, तो आप उस फाइल को सीधे ई-मेल या अन्य माध्यम के जरिये किसी के साथ शेयर भी कर सकते हैं।
निष्कर्ष
हमें यकीन है कि Take a screenshot विषय पर आधारित यह लेख आपको पसंद आएगा। यदि आप ऐसे ही जरूरी विषयों के बारे में अधिक से अधिक जानकारी हासिल कर अपनी जिंदगी बेहद आसान बनाना चाहते हैं, तो नियमित रूप से हमारे साथ बने रहें।